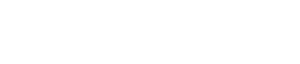“科技教程:win7系统C盘分区工具AcronisDiskDirectorSuite10.0安装片文字教程”
现在很多合作伙伴开始对安装windows7系统C磁盘分区工具acronisdiskdirectorsuite10.0的图像文本教程的问题感兴趣,像平静的每天一样,每个人都在谈论各种各样的事情 因为大家现在都想知道这样的新闻。 那么,现在大家都想知道windows7系统C磁盘分区工具acronisdiskdirectorsuite10.0的安装图片文本教程,有兴趣的伙伴请和我一起看 别多嘴,马上听从编辑,一起看看吧。 希望能帮上忙。

许多朋友和客户都是笔记本电脑,企业品牌的电脑附带windows 7系统,而光驱只有一个分区。 在windows 7上不能使用以前的分区工具分区。 综合互联网上的小教程,我们将教你如何在Acronis磁盘主管套件中创建无损分区而不破坏原始硬盘数据。 windows7笔记本电脑只有一个分区,如果有重要资料,则非常不方便。 另外,重新分区可能会破坏系统,如何破坏恢复? 别担心,让我们来看看一个叫acronis磁盘主管套件的强大工具

证明: acronis disk director suite最新版10允许对vista进行分区、重新定义大小、设置硬盘,从而实现强大、快速的分区。 操作分区后,不会破坏原系统,也不会破坏oem书中的系统恢复程序。 划分区域后,可以将其卸载。 完全不可靠。 非常有用的程序

在较新版本的acronis disk director suite 10.0中调整硬盘分区的教程如下所示。
1、安装:安装acronis disk director suite 10.0时,需要中途输入注册码,输入后一直按照下一步完成安装。 然后,系统会询问您是否要启动计算机,然后单击以明确地重新启动计算机。 也有不太擅长英语,不熟悉电脑的朋友,和fabien一起看一下截图和分步说明吧。

照片(一) )。
双击安装程序,将显示如图1所示的安装画面。 选择要安装的第一个Acronis磁盘主管套件
照片(2)。
照片(三)。
照片(4)。
照片(4)要在这里输入注册码,压缩包里通常装有注册机。 此时,双击注册机。 请参照图(5)。 在产品项目中,请务必选择acronis磁盘主管套件v10。 否则,计算出的注册号码将无效。 选择后,用serial查看注册代码,当然也可以点击“generate”后进行计算。 将注册码复制到软件安装屏幕,然后单击“下一步”。 () ) )

照片(五)。
照片(6)。
照片(7)。
照片(8)。
照片(9)。
照片( 10 )。
2、重新启动计算机后,桌面上有“acronis disk director suite”的图标,双击后执行。 第一次运行acronis disk director suite 10.0时,将显示软件的运行模式。 一个是“自动模式”( automatic mode ),以向导模式运行。 另一种是“手动模式”。 fabien建议采用手动模式。 实际操作反而很简单。

照片(十一)。
照片(十二)。
ok,查看软件操作界面的图( 12 )。 我笔记本电脑的硬盘不大。 这里说一下操作的重点。 例如,要区分c驱动器,请用鼠标单击c驱动器的右键,然后选择resize。
照片( 13 )。
进入resize partition界面后,将鼠标放在c驱动器的最后,将显示黑色的可动标记,如图( 13 )所示。 于是,我们向左拉,那个光驱的容量减少,移动到你想的光驱的容量。 然后,点击ok明确。 接下来,可以看到如图( 14 )所示的界面。 可以在未建立的分区上建立新分区。 【当然,在这里建议。 c盘可能容量还很大。 请在自己分区时选择d驱动器的容量。 】

照片( 14 )。
照片(十五)。
如建立新的分区接口(图15 )所示,这里的create as选择逻辑分区,即逻辑分区。 当然,如果您想在此区域安装第二个系统,也可以选择主分区。 这里不详细证明。 然后点击ok明确。
照片(十六)。
分区后,就不能直接关闭软件了。 因为软件还没有运行你做的设定。 参照图( 16 ),点亮奥赛罗,执行后催促重新启动。 明确后,重新启动后,软件将按刚才划分的分区运行。 如果数据移动到硬盘,移动数据可能需要一点时间。 只要看着自己进入系统就ok了。

这里说明了大致的安装和分区。 其实Acronis Disk Director套件还有很多实用的功能。 这里也不详细证明。 大家一起摸索吧。 希望这个教程对大家有帮助。
免责声明:雪球目录网免费收录各个行业的优秀中文网站,提供网站分类目录检索与关键字搜索等服务,本篇文章是在网络上转载的,本站不为其真实性负责,只为传播网络信息为目的,非商业用途,如有异议请及时联系btr2031@163.com,本站的工作人员将予以删除。