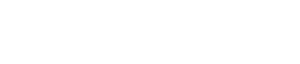“科技教程:PS(photoshop)批量给片添加水印的做法”
在PS(Photoshop )开始对图像中大量添加水印的做法这一问题感兴趣的今天,每一天看起来都很平静,每个人都发生着各种各样的故事。 因为大家现在都想知道这样的新闻,所以现在PS ) Photoshop )想知道在图片中大量添加水印的方法,有兴趣的伙伴请和我一起看

ps是常用的图像解析软件,下面介绍ps大量向图像添加水印的做法。
1 .第一步,用电脑打开ps软件。
2 .在步骤2中,点击图像软件上的“文件”,出现图像菜单,点击“打开”。
3 .步骤3,点击打开后,会显示如图所示的窗口。 我们打开已经准备好号码的水印图像。
4 .第四步,打开水印图像,就会出现如图所示的界面。 使用软件边框选择工具选择水印图像,然后在键盘上按ctrl+c复制水印。
5 .在步骤5中,单击软件左上角的“文件”,如图所示,然后在显示的菜单中单击“打开”。
6 .步骤6,点击打开后,显示如图所示的画面。 选择要添加水印的图像,然后单击。
7 .步骤7,打开图像,就会出现如图所示的界面。 单击软件上方的“窗口”,从弹出的菜单中选择“动作”。
8 .在步骤8中,选择一个操作后,将显示如图所示的窗口。 点击图示红色圆圈中的4条横线的图标。
9 .在步骤9中,单击此图标,显示如图所示的菜单。 从菜单中选择“新建操作”。
10 .在步骤10中,选择“新建操作”后,将显示如图所示的窗口。 单击窗口中的“记录”。
11 .步骤11,在软件界面上按下ctrl+c键,粘贴复制的水印。
12 .步骤12,如图所示,将水印粘贴到图像上后,键盘按ctrl+t键调整图像的转换和水印的大小和位置,调整完成后按回车键。
13 .步骤13,完成上述步骤后,单击软件左上角的“文件”,然后单击“导出”,再单击“保存web的样式”。
14 .步骤14,点击“保存web用的样式”,显示如图所示的画面。 单击该画面的“原图”,然后单击画面右下方的“保存”。
15 .在步骤15中,将添加了水印的图像保留在电脑上。
16 .在步骤16中,如图所示,单击“x”关闭当前页面。
17 .在步骤17中,从弹出窗口中选择“否”,如图所示。
18 .步骤18,关闭窗口后,出现如图所示的窗口。 点击图标窗口中的白色方块,停止录像。
19 .步骤19,单击软件左上角的“文件”,选择“自动”,然后选择“批量解决”。
20 .在步骤20中,单击“成批解决”,此时将显示如图所示的窗口。 单击图的红色框中的“选择”。
21 .步骤21,找到要添加水印的图像所在的文件夹,单击右下角的“选择”。
22 .步骤22,选择图像后,单击图标窗口右上角的“明确”,在图像中批量添加水印。
以上是用ps向图像批量添加水印的方法。
免责声明:雪球目录网免费收录各个行业的优秀中文网站,提供网站分类目录检索与关键字搜索等服务,本篇文章是在网络上转载的,本站不为其真实性负责,只为传播网络信息为目的,非商业用途,如有异议请及时联系btr2031@163.com,本站的工作人员将予以删除。