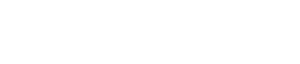“科技教程:iso系统如何用u盘安装”
现在,许多伙伴开始对如何在USB存储器中安装iso系统的问题感兴趣。 就像平静的每一天一样,每个人都发生着各种各样的故事。 大家现在想知道这样的新闻,所以现在想知道iso系统是怎么用u盘安装的。 有兴趣的朋友请和我一起看。 我不会说废话,但请马上去跟着编辑,一起看。 我希望对你有帮助。

安装方法1
所需工具: winxp系统iso镜像+白菜启动USB存储器
1、进入第一个pe后,找到预先准备好的xp磁盘iso镜像,右键单击加载虚拟磁盘。 (可以使用虚拟光驱加载,也可以直接用右键单击的rar解压缩到本地硬盘分区) )。
2、打开桌面的windows安装工具,选择刚才加载的虚拟磁盘(对于前面直接解压的iso文件,单击浏览时选择解压后的目录) )。
3、单击“下一步”,选择安装和引导分区。 一直点击“下一步”开始安装后,点击进度条重新启动电脑,拔下USB存储器,就可以继续安装系统了。 无论用什么方法安装系统,都必须先下载一个系统。 下载稳定版系统: xt.299229/xp/

其他pe的安装步骤与此类似,但请注意,进入pe时设置临时文件,以防止安装时内存无法保存的问题。
安装方法2
1、首先,作为可以启动电脑的带windowspe的启动USB存储器进行制作
首先在网上把“老毛桃winpe”这个工具下载到硬盘上,把USB存储器连接到电脑上,按照步骤就可以制作出可以启动的USB存储器。 在此证明,“设备”有两种选择。 一个是电脑硬盘,另一个是要做的u盘。 在此请务必选择USB存储器。 从大小可以知道哪个是USB存储器。 的“选项”部分在缺省情况下可以不检查参数。 确认上述步骤后,若要单击“安装”进入下一步骤,需要设定密码。 设定后,请务必记住设定的密码。 否则,一旦启动USB存储器就无法采用。

2、将电脑的第一启动项目设为usb设备启动
以前使用光盘安装系统时,需要将启动项目调整为光盘驱动器的启动,但现在使用USB驱动器安装系统,所以需要调整为USB驱动器的启动。 关于这一点,各个版本的电脑bios的设定方法不同,但都差不多,目的是将电脑最初的启动项目设为USB存储器启动。

3、用可启动的USB存储器安装系统镜像
启动电脑后,会提示输入启动USB存储器的密码,也就是之前创建这个启动USB存储器时设定的密码。 输入正确的密码后,会显示选择“winpeby:maotao”的选择菜单。 然后,进入运行在USB存储器中的(不是电脑硬盘)迷你OSwinpe。 具备很多xp那样的功能。 请用USB存储器的winpe将电脑中的c驱动器风格化后,拿出虚拟光驱进行帮助。 运行在USB存储器中的winpe附带有虚拟光驱,用于加载xp磁盘的iso镜像。

4、下面启动另一个winpe自带的软件诺顿ghost。 用它将系统的重影镜像恢复到以前风格化的电脑的光驱中。 启动ghost后,采用方法和普通采用ghost恢复系统差不多。 首先选择fromimage,然后找到虚拟光驱加载的CD目录,选择ghostxp.gho,然后选择要恢复的硬盘,选择要恢复的分区。 点击yes,等着它恢复就行了。 之前全部选择后,会出现一个对话框,询问是否将指定的gho镜像恢复到电脑的光驱。 点击yes就可以了。

5、鬼镜恢复完毕后,可以重新启动进入系统。 这样,用USB存储器完成了操作系统的安装。 可以忘记没有光驱无法安装操作系统的烦恼。
本文:《“科技教程:iso系统如何用u盘安装”》
免责声明:雪球目录网免费收录各个行业的优秀中文网站,提供网站分类目录检索与关键字搜索等服务,本篇文章是在网络上转载的,本站不为其真实性负责,只为传播网络信息为目的,非商业用途,如有异议请及时联系btr2031@163.com,本站的工作人员将予以删除。