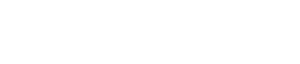“分享wepe安装原版win101803的教程”
今天我们来谈谈共享wepe安装原创win101803教程的文案。 这里简要介绍了wepe安装原创win101803的教程。 希望能帮到大家。
安装注意事项:
1、由于大部分新电脑都支持uefi启动,本文将介绍uefi+gpt安装win10 64位系统的做法
2、在uefi启动模式下,硬盘的分区表必须是gpt; 在legacy模式下安装时,硬盘分区表必须为mbr
一、安装准备
使用1、8g或16g的USB内存传输重要数据
2、制作微型pe启动盘:
3、系统镜像下载:
4、windows10激活软件
二、USB存储器的启动设定: bios设定USB存储器的启动。
三、安装微型pe原始windows10系统的步骤如下
1、制作微型pe工具箱后,将原始的win10系统,例如64位的win10 1803镜像复制到USB存储器
2、在需要安装windows10系统的电脑中插入usb存储器,启动后,持续按f12、f11、esc等启动快捷键,调用启动菜单选择对话框,选择识别出的usb存储器选项。 通常显示为usb,或者是kingstondt、toshiba等usb内存的企业品牌名称,带uefi的是uefi启动,不带uefi的是legacy启动,uefi是

3、进入这个界面,选择pe系统的分辨率,默认选择第一个,然后按返回
4、在pe系统桌面上,双击【分区助手(无损)】将其打开,如果不需要全面重新分区,则为系统盘)通常为C盘),选择样式化 如果需要全面重新分区,请右键单击磁盘1,选择磁盘【快速分区】,如果有2台硬盘,则需要小心选择
5、如果害怕磁盘选择错误,【磁盘选择】这里可以继续根据大小选择正确的磁盘,设置分区数、分区大小。 最初的分区通常是系统盘,卷标为【系统】,推荐50g以上。 接着,选择gpt作为磁盘类型,将分区的位置对准到2048扇区4k,4096扇区也是4k位置,设定完成后,点击【开始执行】

6、分区进程很快,完成分区后,如图所示,如果系统盘符号c被USB内存占用,点击占用的C盘,点击左侧磁盘操作的【更改驱动器号】
7、双击这台电脑的微pe工具箱,右键点击windows10系统的iso镜像,选择“安装”,如果没有安装,则选择“打开方法资源管理器”
8、windows10PE可以直接打开iso镜像,不执行根目录的setup,进入sources目录
9、找到sources目录下的setup.exe,双击将其打开
10、运行安装画面,默认安装语言、输入方法,点击“下一步”
11、钥匙从这里直接选择【没有产品密钥】
12、选择要安装的系统版本。 如果以前的windows10是主版本,请选择主版本。 安装后将自动激活。 对于以前的主版本,现在选择版本。 需要重新激活密钥或激活工具。 这个需要注意
13、勾选是否同意许可条款,进入下一步
14、定制安装类型选择
15、选择安装位置,根据在步骤5中设定的分区大小进行选择。 例如,这是驱动器0分区3 :系统,单击“下一步”
16、开始安装windows10系统,等待一会儿
17、操作完成后,windows必须重新启动才能继续,10秒后自动重新启动
18、进入这个界面需要多次重新启动,之后需要耐心等待很久
19、操作结束后,进入系统配置流程,进入小娜助手配置画面。 这个根据个人的喜好进行设定
20、隐私设置,自己选择,最后点击接受。 进入windows10系统的界面,原始的windows10系统的安装完成了。 如果安装了不同版本的系统,则必须通过密钥或工具启用
通过共享安装wepe的原创win101803的教程,我相信这个副本对你有帮助。 和好朋友分享的时候,欢迎感兴趣的朋友们一起探讨。
免责声明:雪球目录网免费收录各个行业的优秀中文网站,提供网站分类目录检索与关键字搜索等服务,本篇文章是在网络上转载的,本站不为其真实性负责,只为传播网络信息为目的,非商业用途,如有异议请及时联系btr2031@163.com,本站的工作人员将予以删除。