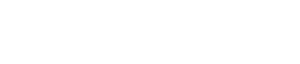“分区:新硬盘分区教程”
今天我们来谈谈分区:复制新的硬盘分区教程吧。 立即分区:我们将简要介绍新的硬盘分区教程。 希望能帮到大家。
另外,现在一般的分区样式有gpt和mbr两种,分别与uefi和legacy的启动模式对应。 通常,近年来的新机器默认为uefi+gpt的模式。 因为gpt分区支持2tb以上的大型硬盘,这种样式支持win8/win8.1/win10等新系统功能。 对于普通客户来说,自己重新安装系统时,例如legacy+gpt或uefi+mbr等混音错误可能没有关系。 反而,有些刁钻的人可能忘记了以前改变了分区的样式,在安装过程中无法继续程序下面介绍的一般分区分割方法。

做法顺序:
win7/win8.1/win10安装程序附带分区工具
系统附带磁盘管理工具
磁盘科学
系统附带了diskpart程序
另一方面,win7/win8.1/win10安装程序附带分区工具
1、采用原创系统安装盘(非ghost版)诱惑电脑
2、以未分区的硬盘为例,检查未分配空之间( SSD +硬盘的客户需要根据容量区分对象硬盘),点击新建。
3、分区的大小、单位mb,要划分例如30gb的区域,请写30000,
注意:如果硬盘足够大,系统分区可以为100gb或更大。 或者,如果采用128gb或256gb左右大小的ssd作为系统分区,可以采用全容量,不需要划分其他区域,数值不变,但是划分一点比较安全。 即使分成两个区域(系统为一个区域、软件、文件等为一个区域),万一系统发生无法挽回的问题,需要重新安装,所有的文件也不会受损。

观察:如果采用gpt分区系统,则需要创建msr和efi分区。 默认值为128mb和100mb,用于空之间的保存和引诱程序的保存等
4、同样用上述方法划分其他区域。 采用mbr划分方法时,这里最多只能划分4个主划分,但如果用gpt划分,则数量不受限制
分区可以在此处设置样式,也可以直接单击下一步。 选定的系统分区将自动设置样式。 其他未设置样式的分区可以在系统安装完成后手动设置样式
在这里风格化会有提示。 如果您确定硬盘上没有文件,或者文件已备份,请单击以显式开始样式化
二、系统附带磁盘管理工具
1、windows10的客户右键单击开始按钮,选择“磁盘管理”后进入该程序。 windows7客户可以右键单击计算机,进入“管理”,在左栏中找到磁盘管理
2、这里显示的是现在的系统硬盘的状况,可以看到有黑色的未划分的区域。 下图
3、右键单击区域,选择“新建简单卷”,将区域分配为新分区(如上图)
4、用下图的界面给出想要划分新分区的大小,剩下的空间大时,给出比剩下的空间的量小的数值,剩下的空间的量分成其他分区 剩下的空之间不太大时,不需要变更数值,直接分割为1个分区
5、分配驱动器号。 所有未被采用的文字你都可以使用。 当然,在系统中自动分配是最快捷的; 也可以将此区域作为文件夹合并到现有分区中; 也可以不赋予正式名称,用于其他目的。 下图
6、选择模式化方法,现有的windows系统为默认的ntfs模式,分配单元的大小也采用默认值即可,可以对卷进行分区命名、定制; 如下图所示,默认运行快速样式,保持选中状态即可
7、正式完成前,系统会总结报告新分区的情况,如果检查无误,可以点击“完成”生成新分区。 下图
8、可以通过上述方法在未分配空之间继续创建其他分区。 (请注意,在此只能创建4个主分区,而不能在此创建扩展分区和逻辑分区) ) ) ) ) ) )。
从现有分区中分割10gb的新分区
9、现有的一个或几个分区的容量太大,想要将剩下的空之间分割成新的分区时,可以通过压缩卷功能实现。 (上图)、压缩空之间的量可以小于可用压缩空之间的大小,压缩后会产生未分配的空间。 将通过参照上述新分区压缩后的数据

三、磁盘基因
该工具为许多资深客户所不熟悉,常见于一些国产改版pe系统。 当然,这些系统还有其他硬盘分区工具,但都很相似,下面以该模型为例介绍采用方法。
(一) gpt分区
1、打开工具,就会清楚当前硬盘分区的状况。
2、对现有分区不满意时,可以删除后重新分割。
3、删除所有现有分区后,重新建立分区时,首先提示是否新建esp和msr分区。 其中,必须建立esp分区。 (默认为100mb即可)否则,windows安装程序将无法在选择安装位置后开始安装)如果uefi+gpt的客户直接使用安装盘分区,则会自动创建所需的分区

4、建立上述辅助分区后,可以正式建立主分区。 方法和前面介绍的类似,只是表示分区的大小,如下图所示
提示:如果要为ssd创建新分区,请选中与以下扇区数的整数倍对齐的复选框,然后从“扇区数”下拉菜单中选择4096 (上图),以满足所谓的4k对准条件。 这有助于逐一发挥ssd的性能特性(在原始的系统磁盘安装分区中,4k对准是自动设置的,无需手动设置)。

5、按上述方法新建分区,完成后留下变更。 这个时候,程序会问你是否要顺便把这些分区风格化。 单击“是”可以开始样式化。 完成后,可以采用这些分区。 下图
(二) mbr分区
该划分表与gpt相比,划分方法有一定差异,具体证明如下。
1、可以直接创建主分区和扩展分区,不提示建立msr等辅助分区
2、主分区用于系统安装和系统诱惑; 扩展分区和下属的逻辑分区用于存储数据,gpt不具备上述结构
3、主分区最多可以建立4个,扩展分区只有1个,下属逻辑分区的数量不限,主分区和扩展分区的合计不超过4个,逻辑分区的总量不超过扩展分区的容量
四、系统附带diskpart程序
如开头所述,使用该程序创建gpt分区的方法已经有介绍,所以省略说明,请从下图复习一下该方法。
使用原始的win7/win8.1/win10系统盘诱惑电脑,按shift+f10键调用命令提示符,输入diskpart进入分区程序。 相关命令证明如下。
list disk (表示本机安装的硬盘)。 只有1台0、1、2号硬盘的客户只有磁盘0
选择磁盘x :选择上述硬盘
clean :清/ [/k0/]选择硬盘的原始分区新闻
转换gpt :将分区样式转换为gpt
列表分区:显示现有分区
createpartitionefi/MSR /主分区= n :新的EFI/MSR/主分区,大小为n兆字节
要创建新的mbr分区,请执行以下操作:
1、运行list disk,调出当前硬盘的状况
2、运行select disk x,选择需要分区的硬盘
注意:此时,最好不要插入USB存储器。 不要误解USB存储器的操作; 需要插入USB存储器时,需要根据容量识别哪个是电脑的硬盘
3、执行clean,清除通过空选择的硬盘分区
注意:在此,为了防止分区操作丢失数据,必须明确所选硬盘上的有用数据已备份或为新硬盘
4、如果你的硬盘是gpt样式的话,可以执行转换MBR进行转换
5、以mbr样式创建和运行主分区:
创建分区主大小= n (单位mb,例如30gb分区,n=30000 )。
创建后,可以运行active以设置活动分区,然后运行format quick以快速设置样式
6、要创建扩展分区,请执行以下步骤:
create partition extended size=n (如果不需要创建其他主分区,则可以将剩下的空之间的所有分区划分为扩展分区) )。
7、在扩展分区中创建逻辑分区并执行:
create partition logical size=n (可以创建多个站点,总容量小于或等于扩展分区,但最好与扩展分区大小相同,以免浪费空之间的时间) )
8、分区过程中和结束后,可以执行以下列表分区,随时查看分配的分区大小; 创建每个逻辑分区后,可以随时执行format quick以加快样式化速度
9、分区结束后,如果忘记样式化,可以运行select partition x,然后对该分区执行格式快速样式化。 下图
提示:您可以随时运行select命令来操作硬盘或分区; 如果想快速输入执行过一次的命令,可以按键直接调用。
执行这些步骤后,硬盘将被分区。 忘记风格化也没关系。 系统安装时会自动设置系统分区的样式,其他分区可以在系统安装完成后手动设置样式。
以上是对硬盘分区的一般做法的详细解说,笔者采用的是虚拟机的演示,虽然有些细节与实际不同,但并不影响教程的采用,所以客户可以作为参考。
我相信会通过分区。 新硬盘分区教程这个副本对你有帮助。 和好朋友分享的时候,也欢迎感兴趣的朋友们一起探讨。
本文:《“分区:新硬盘分区教程”》
免责声明:雪球目录网免费收录各个行业的优秀中文网站,提供网站分类目录检索与关键字搜索等服务,本篇文章是在网络上转载的,本站不为其真实性负责,只为传播网络信息为目的,非商业用途,如有异议请及时联系btr2031@163.com,本站的工作人员将予以删除。