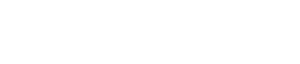“ghost备份系统:用Ghost备份系统教程”
今天我们来谈谈ghost备份系统。 用ghost备份系统的教程副本。 下面简要介绍了ghost备份系统。 用ghost备份系统的教程,希望对大家有帮助。
一、如何用ghost备份系统?
1、被ghost引诱后,出现了如图1所示的界面。
2、在图1中,点击ok后出现图2所示的画面。
注:本地本地
选项选项
3、在图2中,依次单击“本地分区至图像”。 如图3所示。
注:派对分区
从to image到图像文件
4、出现如图4所示的画面。 图中,高亮的蓝色表示只有一个硬盘。 我们检查后,点击ok。
5、出现如图5所示的画面,显示两行,表示有两个可以操作(备份)的分区,是需要备份的第一个分区,然后检查就可以了。
6、出现如图6所示的接口。 指定包含备份文件的分区、目录和文件名,本人将文件名设置为win080308.gho,然后单击save按钮继续。
图中的look in后1:2表示第一个硬盘的第二个分区,在windows上通常为d :磁盘。
7、出现如图7所示的接口。 询问图像文件是否已压缩,然后根据情况选择fast。
出现8、图8所示的接口。 询问是否开始创建图像文件,然后单击“是”。
9、出现如图9所示的接口。 系统开始备份。 请稍等一会儿。
10、出现如图10所示的接口。 系统备份已完成。 单击continue返回图2所示的界面。
备份已完成。 单击quit退出ghost。 取出CD,重新启动电脑就行了。
二、ghost还原方法介绍
11、进入图2所示画面后,依次单击本地分区表单图像。 如图11所示。
12、出现如图12所示的界面。 选择备份文件***.gho,然后单击open继续。
13、出现如图13所示的接口。 选择目标硬盘。 单击“确定”继续。
14、出现如图14所示的接口。 必须选择目标分区,然后恢复第一个分区,即系统所在的分区。 单击“确定”继续。
15、出现如图15所示的接口。 询问是否要启动恢复,并建议目标分区数据将被复盖。 单击“是”继续。
16、出现如图16所示的接口。 请稍候,系统将恢复运行。
17、出现如图17所示的接口。 系统恢复完成后,单击continue返回图2的ghost界面,然后单击reset computer重新启动计算机。
我相信用ghost备份系统。 用ghost备份系统的教程这个副本对你有帮助。 和好朋友分享的时候,也欢迎感兴趣的朋友们一起讨论。
免责声明:雪球目录网免费收录各个行业的优秀中文网站,提供网站分类目录检索与关键字搜索等服务,本篇文章是在网络上转载的,本站不为其真实性负责,只为传播网络信息为目的,非商业用途,如有异议请及时联系btr2031@163.com,本站的工作人员将予以删除。