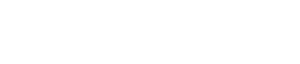“分享轻松调节Windows7任务栏的做法”
今天,我们来谈谈共享如何轻松调节windows7任务栏的副本。 下面简要介绍了如何调节windows7任务栏。 希望能帮到大家。
任务栏可以说是我们最常用的功能之一。 我们第一次面对windows7任务栏时,可能会因兴奋而感到迷茫。 与xp相比,变化确实很大,可以发现自己操作中常用的妙招,但一点点的功能需要仔细研究。 今天我们将调整windows7任务栏,让您更愉快地玩任务栏。

1、显示快速开始栏
默认情况下,windows7不显示快速启动栏,但可以通过以下方法恢复快速启动栏: 右键单击任务栏,选择工具栏,创建新工具栏,并在显示的对话框中显示% user profile % appdataroamingmicrosoftinternetexplorerquicklaunch 如果路径不存在,则在未进行管理的情况下单击“显式”时,将显示名为“快速启动”的消息

2、让库显示我的电脑
默认情况下,任务栏包含库按钮,打开后将进入系统的库文件夹。 如果不经常使用库功能,可以将此按钮设置为直接进入计算机。
在库按钮上单击鼠标右键,在windows资源管理器上单击鼠标右键,然后选择属性。 目标( t )栏中的数值为) windir ) ) explorer.exe。 只需在的一系列数字后添加(/(/k0/)格和逗号,即可明确更改评级。
3、调整任务栏的位置、图标的大小
windows7的任务栏变大了很多,排列方式也发生了变化。 如果没有习性,可以通过属性设置进行调节。
在任务栏空的白色区域单击鼠标右键并选择属性,可以在任务栏选项卡中进行设置。 可以以任务栏图标的大小、位置、自动隐藏为条件,也可以设定任务栏按钮的排列模式。 如果不熟悉jumplist列表的数组,可以将其设置为不合并任务栏按钮。

4、活用右键功能
虽然可以将各种程序拖到任务栏上快速启动,但是您只需要左键就打开了这个简单的功能吗? 右键单击任务栏上的图标,可能还会有新功能。
例如,在库按钮上单击鼠标右键,可以看到这里的常用文件夹会根据您的操作自动列出并可以快速访问; 在类似浮夸的浏览器中,单击右键图标还会显示您最常浏览的页面,如果是wmp播放器之类的软件,还会显示您最常播放的视频、音乐等。

5、用quickjumplist创造超高速启动
quickjumplist是国产的windows7任务栏扩展软件。 我们可以把各种软件锁定在任务栏上,但是任务栏的长度有限。 如果经常使用的软件和文件夹很多的话,即使任务栏上排列着长图标也不干净。 quickjumplist可以解决这个问题。
这个软件只有一个文件,直接点击就可以采用。 通过单击文件,可以将任何软件的可执行文件添加到此软件的列表中。 同样地点击文件夹,可以添加任意文件夹。 添加完成后,可以单击“创建”按钮在jumplist列表中创建添加的副本。 此时,右键单击后,将看到添加的副本。 点击后可以采用。 如果觉得方便的话,请把这个软件锁定在任务栏里长时间使用。

6、任务栏也使用玻璃的特殊效果
aero玻璃效果是vista和windows7特有的显示效果,可以使界面看起来更漂亮。 在windows7中打开玻璃效果后,我发现任务栏上的jumplist列表依然是白底黑字,和整体效果有点不一致,所以我也让这个jumplist列表使用了玻璃效果。
首先安装一个叫7stacks的软件。 虽然是英语,但是操作很简单。 安装完成后,单击桌面上的create a new 7stack,打开设置画面。 顶部的“folder to use for stack”栏意味着要设置在jumplist列表中显示的副本,可以选择文件
或者将常用软件的快捷方式保存在一个文件夹中,指向该文件夹。 这里选择的是d驱动器。 保留其他设置,然后单击底部的桌面上的“drea te shortcut”。 此时,桌面上会生成名为drive d的快捷方式。 关闭软件,将此快捷方式拖动到任务栏上进行锁定,左键单击即可看到华丽的效果。

7、gmail邮件的预览
windows7有一个叫侧边栏的功能,可以把各种各样的小工具添加到桌面上,但有一个问题是,在浏览网页、进行文档操作时,如果想看侧边栏的新闻,可以使用侧边栏的工具 前端的显示也会影响操作,但是如果能够将稍微重要一点的工具设定为任务栏的显示就很有用了。

虽然gmail现在是常见的邮箱,但是在windows7中采用gmail时,需要采用一个叫做gmail通告程序plus的插件,可以在任务栏中直接预览邮件和编写新邮件。
点击该软件后,任务栏上会显示红色邮件图标,首次录用时会提示您输入正确的gmail账户新闻。 如果登录成功,在启用了aero效果的情况下,将鼠标放在这个图标上就可以看到最新的邮件。 点击右键,也可以进行其他操作。
8、在任务栏上显示硬件新闻
许多朋友喜欢看已实施的计算机硬件新闻以处理及时存在的问题。 一般来说,注入鲁大师等硬件检测软件进行确认。 现在,可以使用一些小插件在任务栏上显示硬件新闻。
我想大家最应该知道的是cpu、存储器的实时采用率。 我们采用了taskbarcpumeter和taskbarmemorymeter两种插件,可以双击显示在任务栏上。 但是,这两个插件不同。 不显示详细的新闻,而是用颜色显示。 我们可以点击任务栏的图标设定cpu和存储器的采用量,并用颜色显示。

通过共享可以轻松调节windows7任务栏的方法,我相信这个副本会对你有帮助。 和好朋友分享的时候,也欢迎感兴趣的朋友们一起探讨。
免责声明:雪球目录网免费收录各个行业的优秀中文网站,提供网站分类目录检索与关键字搜索等服务,本篇文章是在网络上转载的,本站不为其真实性负责,只为传播网络信息为目的,非商业用途,如有异议请及时联系btr2031@163.com,本站的工作人员将予以删除。